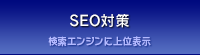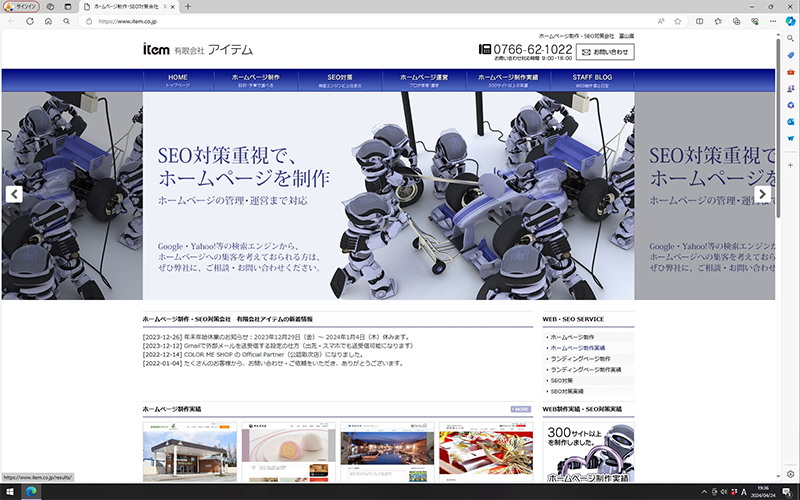
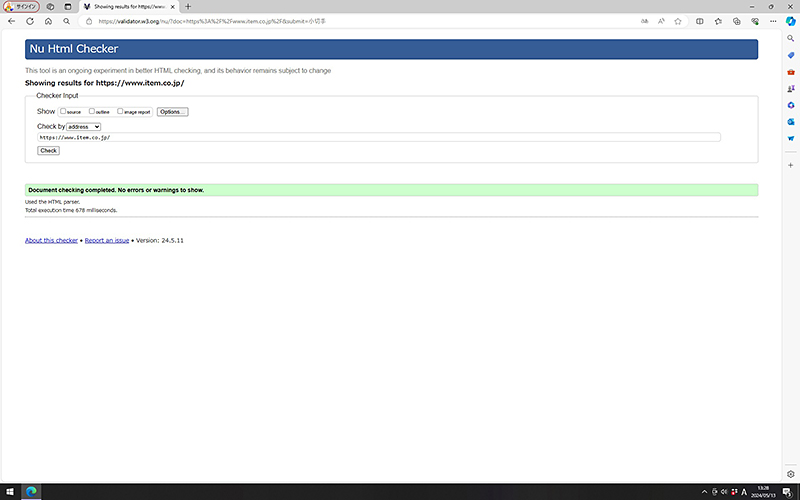
(書類のチェックが完了しました。表示されるエラーや警告はありません。)
<STEP.1>Gmailにログイン
【1】お使いのGmailにログインします。
<STEP.2>メールアカウント設定画面の表示
【1】右上の歯車マークのアイコンをクリックし、『すべての設定を表示』をクリックします。
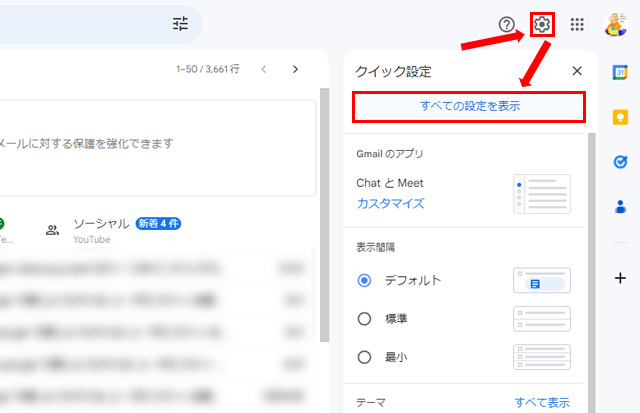
【2】「アカウントとインポート」タブ内「他のアカウントのメールを確認」の『メールアカウントを追加する』をクリック。
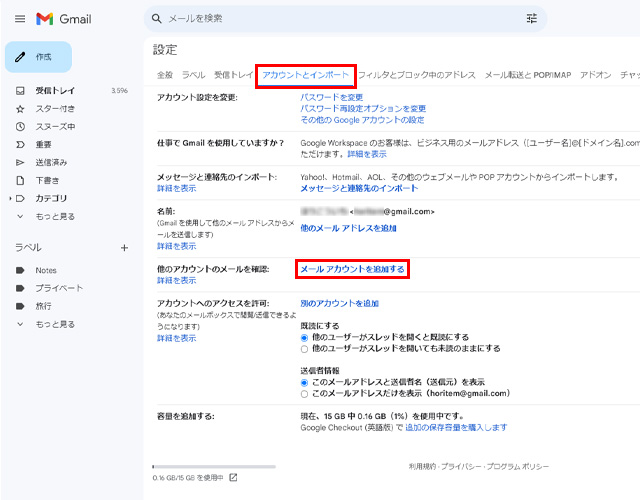
<STEP.3>メールアカウントの追加
【1】メールアドレスを入力し、『次へ』をクリックします。
メールアドレス:※設定する(利用する)メールアドレスを入力します。
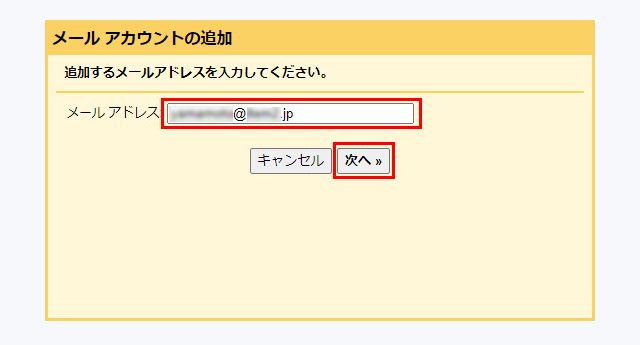
【2】「他のアカウントからメールを読み込む(POP3)」を選択して、「次へ」をクリックします。
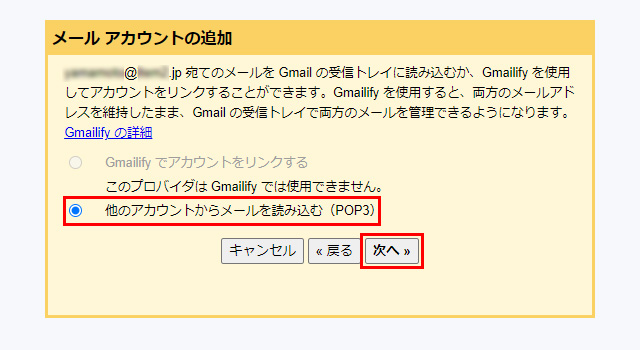
<STEP.4>メールアカウントの受信設定
【1】以下項目を入力します。
全ての項目を入力し、問題がなければ『アカウントを追加』をクリックします。
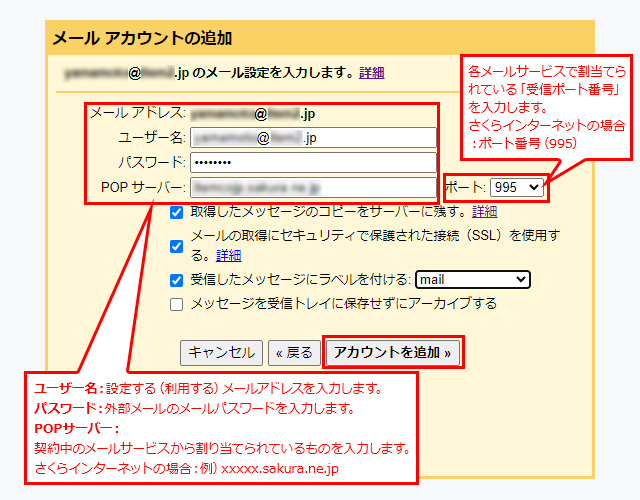
●ユーザ名:利用するメールアドレスを入力します。
●パスワード:外部メールのメールパスワードを入力します。
●POPサーバー:契約中のメールサービスから割り当てられているものを入力します。
●ポート:各メールサービスで割り当てられている受信ポート番号を入力します。さくらインターネットの場合:995
●取得したメッセージのコピーをサーバーに残す:チェックあり
※Gmailでメールを受信後もサーバー上にメールのコピーが保存されます。
●メールの取得にセキュリティで保護された接続(SSL)を使用する:チェックあり
●受信したメッセージにラベルを付ける:チェックあり
●メッセージを受信トレイに保存せずにアーカイブする:チェックなし
※チェック項目は必要に応じて選択します。
【2】メールが受信できるようになりました。
設定したアカウントでメール送信も行いたい場合は、「はい」を選択し『次へ』をクリックします。
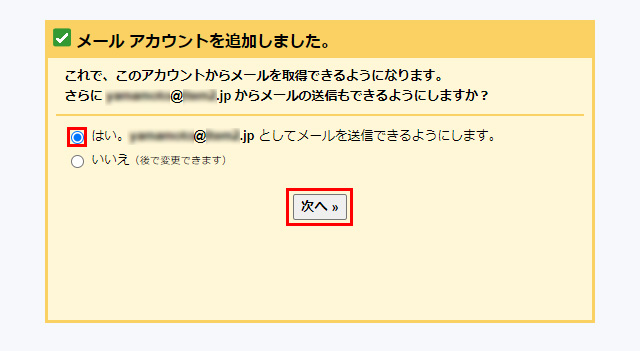
<STEP.5>メールアカウントの送信設定
【1】以下項目を入力し、『次のステップ』をクリックします。
名前:任意の文字列(メール送信する際に表示されます。)
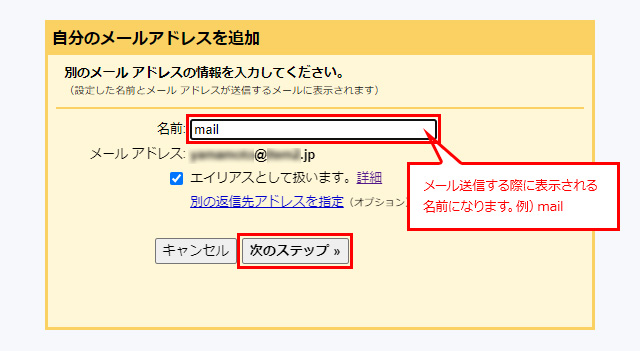
【2】以下項目を入力します。
全ての項目を入力し、問題がなければ『アカウントを追加』をクリックします。
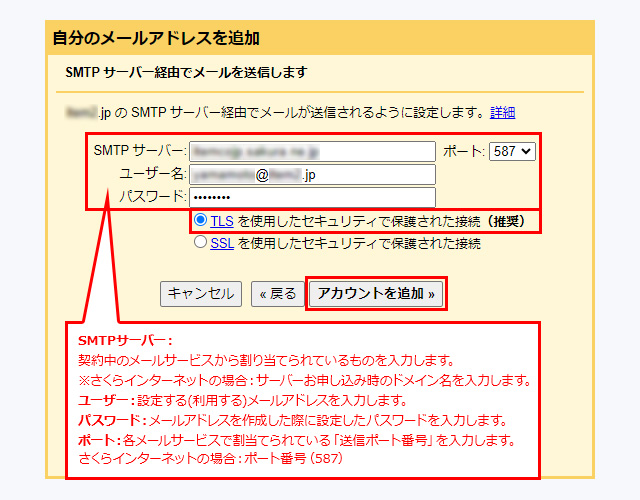
●SMTPサーバー:契約中のメールサービスから割り当てられているものを入力します。
●ポート:各メールサービスで割当てられている「送信ポート番号」を入力します。
さくらインターネットの場合:
「TLSを使用したセキュリティで保護された接続(推奨)」の場合(587)
「SSLを使用したセキュリティで保護された接続」の場合(465)
●ユーザ名:利用するメールアドレスを入力します。
●パスワード:外部メールのメールパスワードを入力します。
●セキュリティで保護された接続: 「TLSを使用したセキュリティで保護された接続(推奨)」
または「SSLを使用したセキュリティで保護された接続」
【3】以下の画面が表示されます。
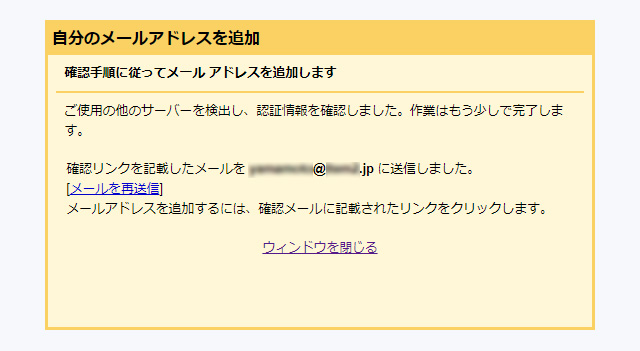
【4】ウェブメールもしくは、Gmailの「受信トレイ」にて確認メールが届いているか確認します。
「確認メール」内の指定されているリンクをクリックします。
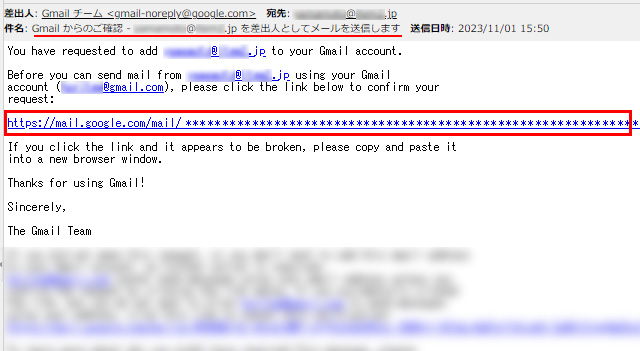
【5】以下の画面にて、『確認』をクリックします。
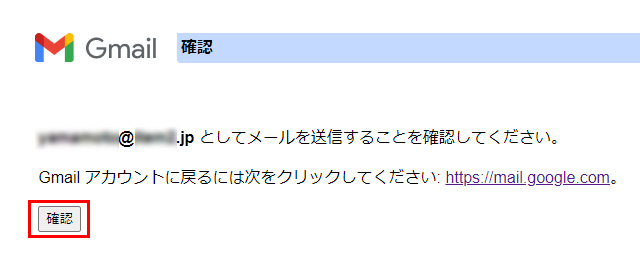
【6】設定が完了しました。
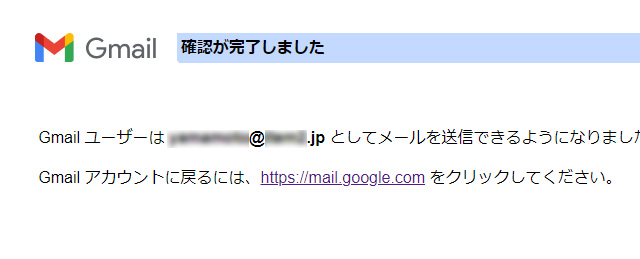
<補足>外部メール送受信をもっと便利にする方法
外部メール送受信設定が無事完了しても、現状では Gmail 上のメインアドレス(デフォルト)は「●●@gmail.com」と Gmail で取得したメールアドレスになっています。
「メールを受信したアドレスから返信する」にチェックしておくと、通常は大元の Gmail アドレスで返信してしまうところを、受信したメールアドレスでそのまま返信できるようになります(例えば今回設定の外部メールアドレス)
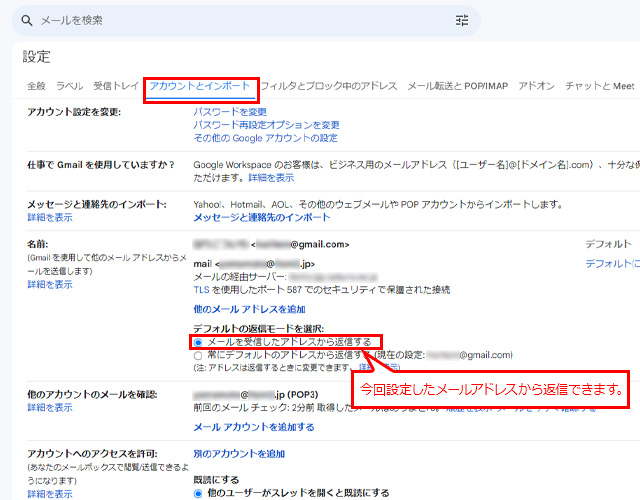
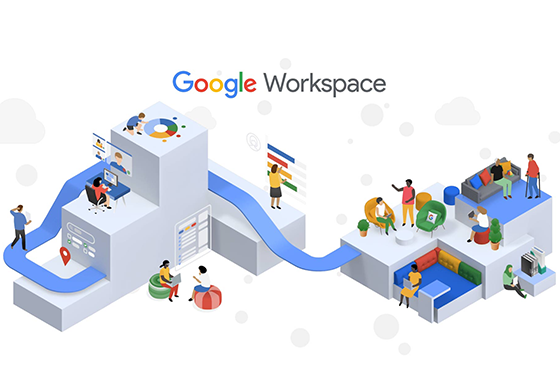
https://workspace.google.co.jp/
Google Workspace を始めるとき、ドメイン認証(TXTレコードの追加)があります。
TXTレコードの追加は、利用しているドメイン管理会社・サーバー会社により設定方法が変わりますが、弊社が契約代行を行なっているドメイン・サーバーの場合のみ対応します。有償対応になりますので、ご了承の程よろしくお願いします。

現在、新規のホームページ制作のお問い合わせ・ご依頼をいただいても、
ホームページ制作の見積・制作開始まで月単位の日数を要しております。
ホームページ制作+ホームページ管理・運営のご依頼のみ対応しており、
ホームページ制作のみのご依頼は現在お請けしておりません。

営業時間:午前9時~午後6時
休日:土曜日・日曜日・祝祭日
営業時間外の電話・メールには対応しませんのでご了承ください。
営業時間外のメールは、翌日以降(休日でない稼働日)の返事になります。
また、メールは100%届くものではありませんので、急ぎの場合は確認の電話をお願いします。
WEBMASTERSサーバー(運営会社:トナミ運輸 情報システム事業部)より、2021年6月30日を持って、現サーバー環境でのサービスを停止します。現在ご利用中の全てのお客様に対して、新サーバー環境に引っ越してください。と連絡がありました。
WEBMASTERSサーバーからは、サーバー利用料半年間無料という条件提示がありましたが、ドメインとSSL証明書は1年契約のままなので、サーバーのみ半年間契約期間が伸びても契約更新の更新日は変わらない。サーバーの引っ越しに伴うホームページの再構築はお客様負担でお願いします。お客様及び弊社の都合・予定は一切聞かない。(実質WEBMASTERSサーバーでは、引っ越しに伴うなんの補償もサービスも行ないません。ホームページの再構築に係る費用は、お客様負担)というスタンスが変わることはありませんでした。
弊社は、WEBMASTERSサーバーを今後安心して使用できないと判断し契約代行を終了することにしました。大変申し訳ありませんが、現在ご契約中のお客様には、契約更新時等に順次サーバー移転の対応をさせていただく形になりますので、よろしくお願い申し上げます。

HTTPS化対応をしないとWebサイトが正常に表示されなくなります
Google Chromeでは、2019年12月から2020年2月にかけ、Webサイト内の「HTTP」コンテンツがブロックされるよう、段階的な仕様変更が行われることが公表されました。既存ホームページに、SSL証明書の取得・設置、常時SSL化(HTTPS化)・URLの正規化、Chromeの安全表示対応、Google サーチコンソールへの登録、XMLサイトマップの送信が必要となってきています。
<SSL証明書の取得・設置>
ご契約中(ご利用中)のレンタルサーバー会社の契約プランにより、利用できるSSL証明書の種類・SSL証明書の料金が異なります。また、SSL証明書費用の他に、ホームページ修正費(HTMLページの修正・URLの正規化・Google Chromeの安全表示対応等を含む)がかかります。
SSL証明書の取得・設置金額(例)
さくらインターネットの場合:SSL証明書 JPRS SSL 取得・設置費 6,000円/年(税込6,600円)
WEBMASTERSの場合:SSL証明書 Rapid SSL 取得・設置費 10,000円/年(税込11,000円)
ヘテムルの場合:SSL証明書 グローバルサイン 取得・設置費 18,000円/年(税込19,800円)
SSL証明書取得・設置費の他に、ホームページ修正費 20,000円(税込22,000円)~ がかかります。ホームページ修正費は、既存ホームページのボリューム(ページ数)により変動します。
<常時SSL化(HTTPS化)・URLの正規化>
http:// のホームページを全ページ https:// のホームページに変更します。https:// のホームページは、https:// と異なるため、http:// のURLにアクセスがあった場合、自動的に https:// のページに遷移させます。
未対応のホームページのお客様には順次アナウンスをしておりますが、
「必要としないので、SSL証明書の取得・設置は今回しない。」と返事してくるお客様がおられます。Google Chrome(現在の利用率第1位)は、2020年2月にかけて、HTTPS化対応をしないとWebサイトが正常に表示されなくなりますとアナウンスしていますので、近々にアップデートしてくると思われます。ある日突然、御社のホームページが見れなくなる可能性がある。検索順位の表示順位が急激に下落する可能性がある。という状況にあるということをご了承ください。
※SSL証明書の取得・設置、常時SSL化は、ホームページ管理・運営費内での対応不可になります。
Windows Microsoft Internet Explorer / Windows Microsoft Edge
Windows Google Chrome / Windows Mozilla Firefox
Apple macOS Catalina Safari / Apple iPadOS Safari
Apple iOS Safari
2020年1月15日に、Microsoft Edge の正式版が公開されたので、
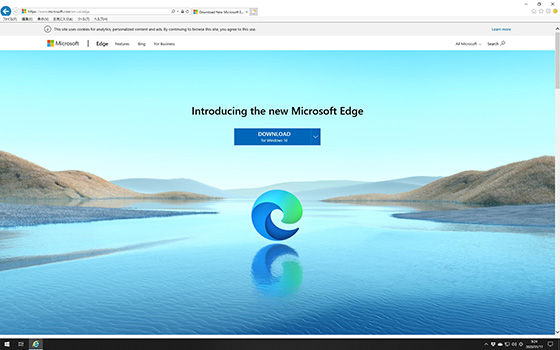
ダウンロードをしてみた。問題が起きなければいいなぁ。。(願望)

無料のSSL証明書 レッツエンクリプト
メリット :無料で利用できる
デメリット:検索エンジンに上位表示しにくい
無料のSSL証明書 レッツエンクリプト を利用される方が増えております。無料で利用できるというメリットはありますが、3ヶ月に1回更新をするSSL証明書になるため、3ヶ月に1回引っ越しをしているのと同じ状態を延々と繰り返します。検索エンジン経由から集客を得ようとする場合、検索エンジンに上位表示しにくいという大きなデメリットをともないますので、弊社では、無料のSSL証明書 レッツエンクリプト の利用をおすすめしておりません。